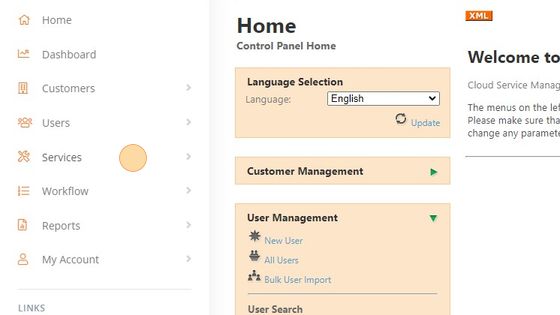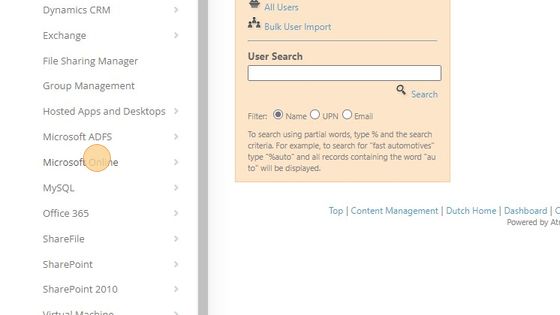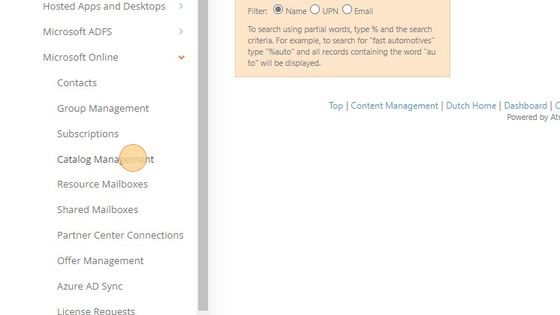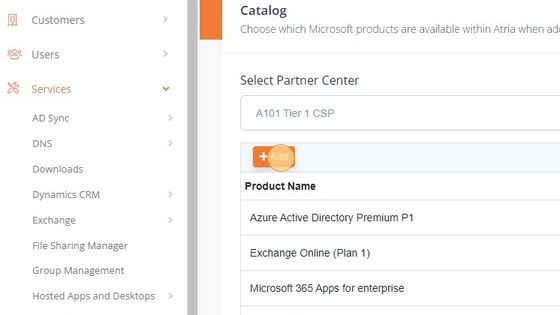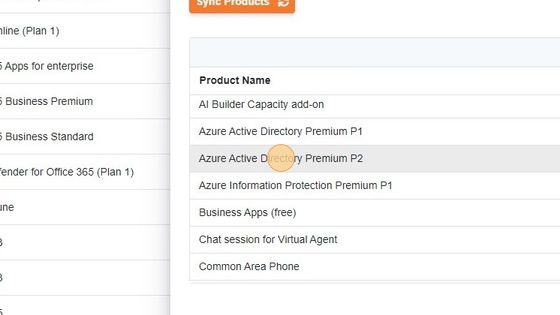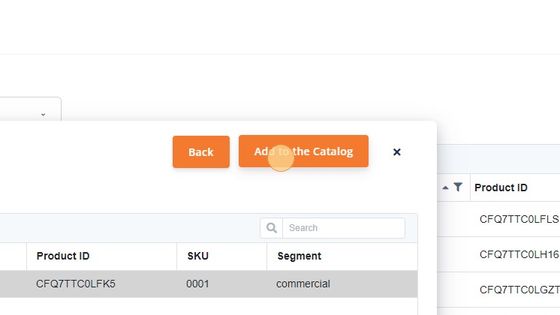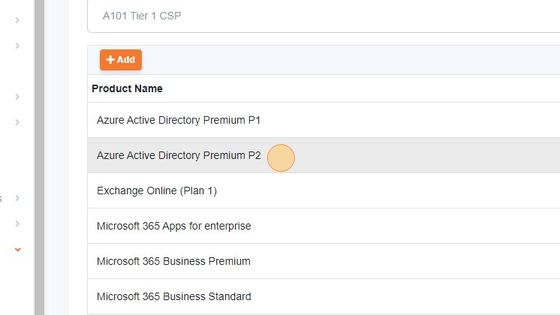Microsoft Online - Adding a new item to the Catalog
Overview
This is a quick reference guide in how to add a new
1. Navigate to your Atria Environment.
2. Click "Services"
3. Click "Microsoft Online"
4. Click "Catalog Management"
5. Click "Add"
6. Select the product you would like to the catalog, for this example, we want to add "Azure Active Directory Premium P2" license to our Catalog, which enables the subscription type to be purchased.
7. Next, we select the relevant SKU's of the Product to add. This is a good example of if a Trial license is available for this product, it will be listed here. Or if there is multiple types of the same license, these will appear here to be selected. A good example of this is "Office E5" where there is "Office E5" and "Office E5 Without Audio Conferencing" which appear as the same Product.
8. Click "Add to the Catalog"
9. We can now see that the product is now added to our catalog. This means that it's now available for purchase for all of our customers using this Partner Center.
To purchase a subscription using this newly added Product, please follow the below KB Microsoft Online - Purchase a new Subscription
Related Articles
Microsoft New Commerce Experience in Atria
What is Microsoft's New Commerce Experience? Microsoft New Commerce is the next evolution in the Microsoft Cloud Solution Provider (CSP) Program where they are making changes to support the future of business. Microsoft has put through a raft of ...Microsoft Online Service Planning
Overview The Microsoft Online Service for Atria allows Customers and the service desk to manage tenants, licenses, users and features of Office 365 – with no access to the 365 admin portal. It reduces your risk, while still being able to effectively ...Microsoft Online Service Provisioning
Objective This article provides a guide to configuring and provisioning the Microsoft Online Service within the Atria Platform. Before you Start After setting up the connection to Partner Center, update the service' customer plan- Service Deployments ...Microsoft Online Service Deployment
Objective This article provides a guide to installing the Microsoft Online (MSOL) service into the Atria Platform. Web Service and Schema Installation The first step for the deployment of any new Service is to install the Web Service (if required) ...Microsoft Online Group Management in Atria
Introduction to Group Management Groups are a fundamental feature used to control access and make information sharing easier. In the Microsoft 365 platform, there are four core group types, all of which have a core component in Azure AD. Many ...